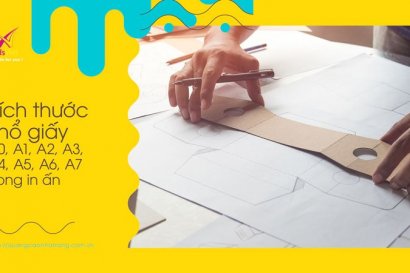Trong bài viết trước, Quản Trị Mạng đã giới thiệu đến các bạn 15 thủ thuật đầu tiên trong tuyển tập gồm 49 mẹo sử dụng Photoshop thông minh để đơn giản hóa quá trình làm việc và ngày hôm nay, hãy cùng chúng tôi khám phá tiếp những thủ thuật thú vị hơn nữa.
Lưu ý: Trong bài viết này, Document chính là một trang trắng có thể được mở bằng cách nhấn giữ tổ hợp phím Ctrl + N và File chính là dữ liệu được đưa vào Photoshop để xử lý.
15. Cách thay đổi màu text mà không cần highlight
Những người mới bắt đầu sử dụng Photoshop thường đổi màu text bằng cách highlight (làm nổi /chọn) text và sau đó, chọn một màu mới bằng cách nhấp chuột hai lần vào màu tiền cảnh (Foreground). Tuy nhiên, bạn sẽ không theo dõi được sự thay đổi màu của text khi nó đã được chọn.
Một cách đơn giản hơn là chọn layer, sau đó, chọn Type Tool và nhấp chuột vào ô vuông màu trên thanh tùy chọn (Options Bar). Bằng cách này, bạn vừa có thể thay đổi màu của text, vừa nhìn thấy sự thay đổi mà không cần highlight nữa.
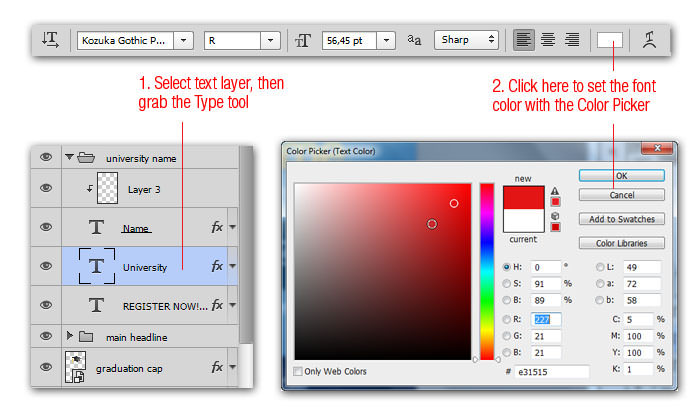
16. Cách để truy cập một tùy chọn bị ẩn
Bạn có biết rằng ở góc phải bên trên màn hình của mỗi bảng điều khiển trên Photoshop đều có một biểu tượng nhỏ ẩn chứa một menu flyout với các tùy chọn "bí mật". Bạn có thể mở chúng bằng nhấp chuột vào menu này, chọn Panel Options và bắt đầu sử dụng các tính năng trong đó.
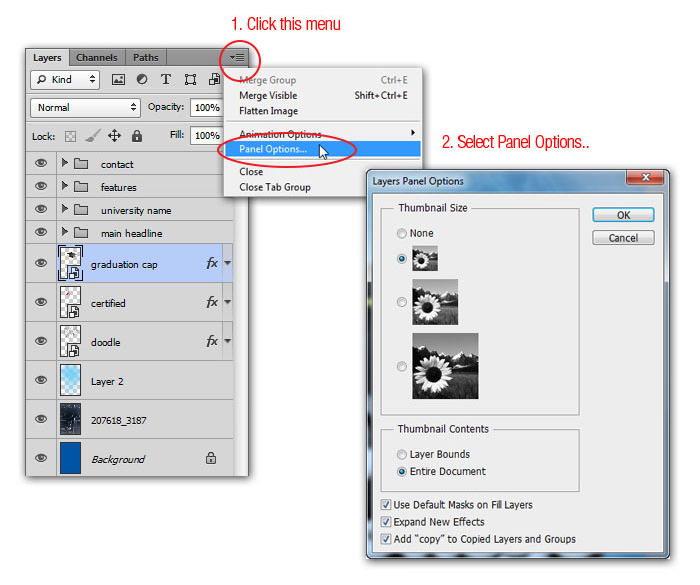
17. Cách để giữ biểu tượng con mắt không thay đổi
Thi thoảng, bạn mắc lỗi và cố gắng sửa nó bằng cách kiểm tra biểu tượng con mắt ở mỗi layer. Khi đã thực hiện nhiều thay đổi thì nếu muốn phục hồi lại thao tác trước đó, bạn thường nghĩ đến việc nhấn tổ hợp phím Ctrl +Z. Vấn đề ở đây là biểu tượng con mắt đã biến mất.
Để tránh điều này, hãy tick vào tùy chọn Make Layer Visibility Changes Undoable từ hộp thoại History Options. Một khi đã kích hoạt, bạn có thể sử dụng lệnh Cmd/Ctrl + Alt + Z để xem lại lịch sử khi cần và bạn sẽ thấy những thay đổi trên con mắt của layer giờ đây cũng được lưu lại.
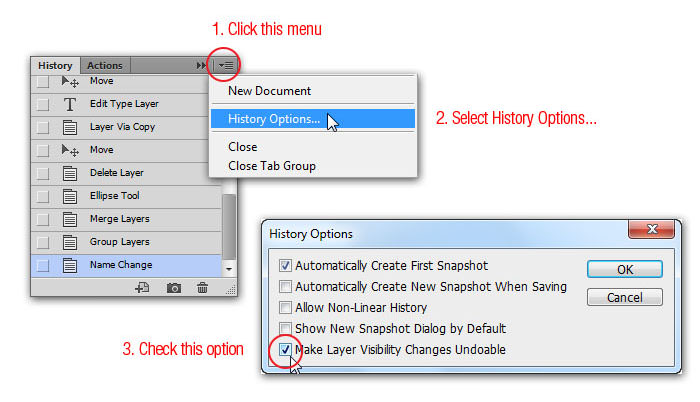
18. Cách ẩn Palette, hộp công cụ và thanh tùy chọn nhanh chóng
Chúng ta có thể ẩn Palette, hộp công cụ (Toolbox) và thanh tùy chọn (Option) trên Photoshop bằng cách nhấn phím Tab hoặc lựa chọn Shift + Tab nếu chỉ muốn ẩn Palette. Thủ thuật này đặc biệt hữu ích khi bạn muốn tập trung quan sát hình ảnh trên Artboard. Nếu muốn hiển thị chúng trở lại, nhấn phím Tab thêm một lần nữa.
19. Cách để thay đổi giá trị bằng cách rê chuột
Từ Photoshop CS4, người dùng có thể rê chuột để thay đổi giá trị nhập vào. Chẳng hạn, nếu bạn muốn thay đổi độ mờ của một layer thay vì phải nhập giá trị vào ô "Opacity" trên bảng điều khiển Layer thì lúc này, chỉ cần di chuyển chuột đến giá trị trên ô này, sau đó, rê chuột sang trái để giảm độ mờ và rê chuột sang phải để tăng giá trị. Đây là một trong những tính năng tiết kiệm thời gian nhất của Photoshop.
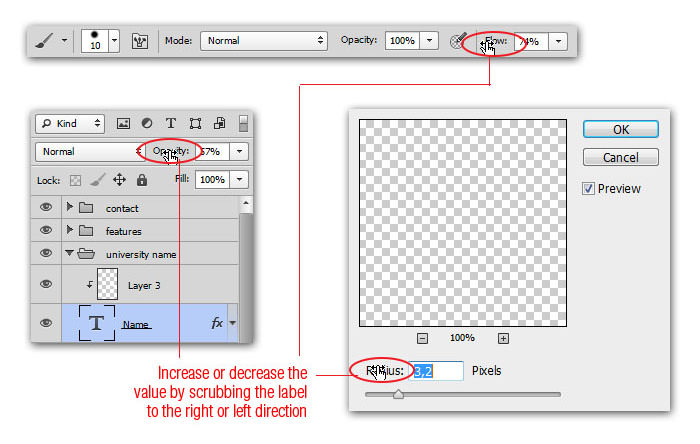
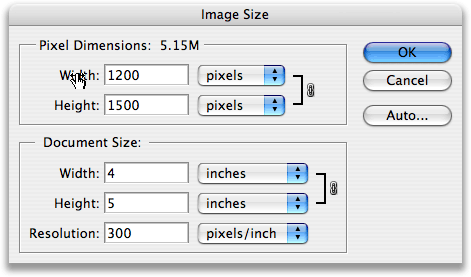
20. Cách để thêm màu sắc mới vào Swatch Palette nhanh chóng
Photoshop cho phép người dùng thêm màu mới vào Swatch Palette nhưng thay vì lựa chọn màu và nhấp chuột vào nút Add to swatches thì còn có một cách khác đơn giản hơn. Từ Swatches Palette, nhấp chuột phải để thêm màu mới nhanh chóng. Trong trường hợp bạn thêm sai màu, hãy xóa nó bằng cách nhấn giữ phím Alt và rê chuột đến màu cần xóa. Lúc này, con trỏ chuột sẽ chuyển thành chiếc kéo và chỉ cần nhấp chuột là bạn đã xóa được màu đó ngay lập tức.
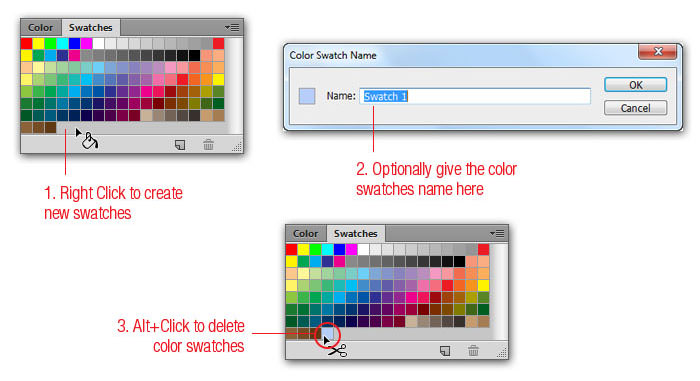
21. Cách để di chuyển và Transform vùng chọn
Sau khi đã chọn được một vùng bằng công cụ Marquee hoặc Lasso, nếu muốn di chuyển vùng chọn, bạn chỉ cần nhấn giữ phím cách và sử dụng công cụ tạo vùng chọn để di chuyển vùng chọn (làm thay đổi hình ảnh). Ngoài ra, bạn cũng có thể chỉnh sửa một vùng chọn bằng cách đi tới Select => chọn Transform Seclection (cách này không làm thay đổi hình ảnh).
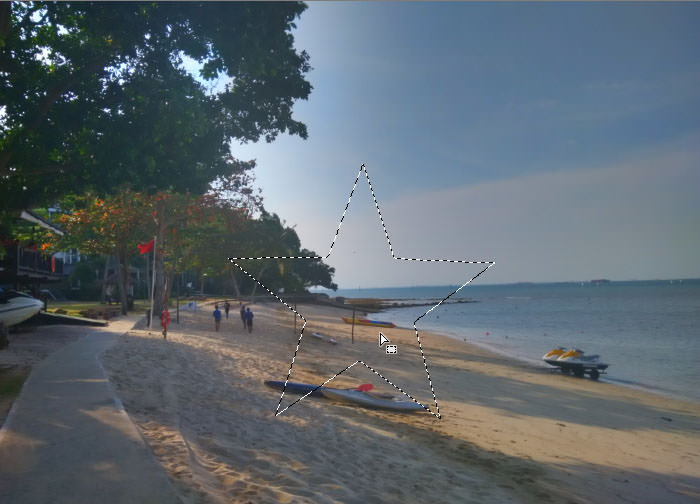
22. Cách để phóng to Layer Style / hiệu ứng
Nếu muốn thêm một Layer Style cho một đối tượng, bạn có thể dễ dàng tăng "diện tích" Layer Style được áp dụng bằng cách nhấp chuột phải vào biểu tượng fx, chọn Scale Effect và điều chỉnh thông số trên hộp thoại tiếp theo được mở.
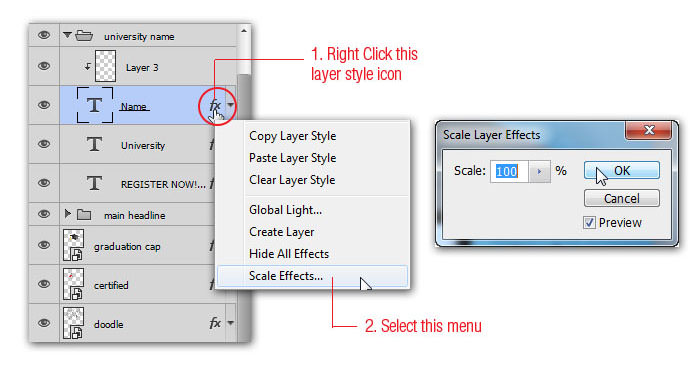
23. Cách để mở một file chứa nhiều layer như một Flatten Image
Nếu file chứa nhiều layer, sẽ rất tốn thời gian để tải hết các layer đó. Cách nhanh hơn là mở dưới dạng "Flatten" (File trở thành một hình ảnh "phẳng" hoàn toàn không có layer vì tất cả các layer đã được merge vào ảnh nền) bằng cách đi tới File => Open, tìm kiếm file muốn mở, nhấn giữ tổ hợp phím Shift + Alt trước khi nhấp chuột vào nút Open. Khi hộp thoại tiếp theo xuất hiện, chọn Yes.
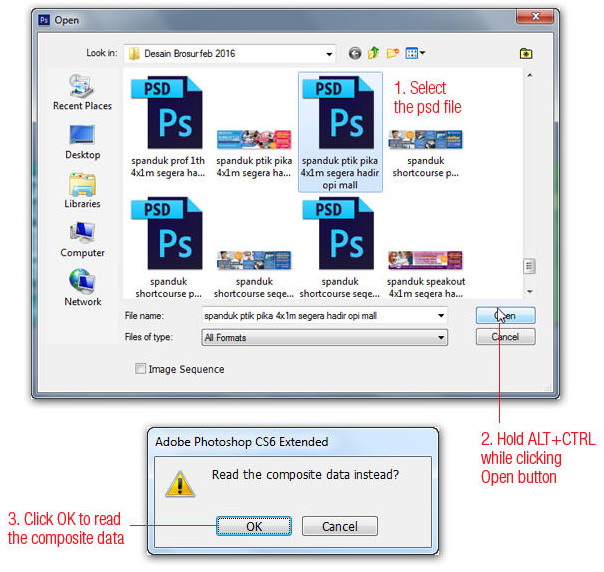
24. Cách mở file nhanh
Có hai cách phổ biến để mở một file trong Photoshop là File => Open và sử dụng tổ hợp phím Ctrl + O. Một cách thay thế, bạn cũng có thể kích đúp chuột vào vùng trống bên ngoài ảnh đang làm việc (phần ngoài của canvas) để mở hộp thoại Open nhanh hơn.
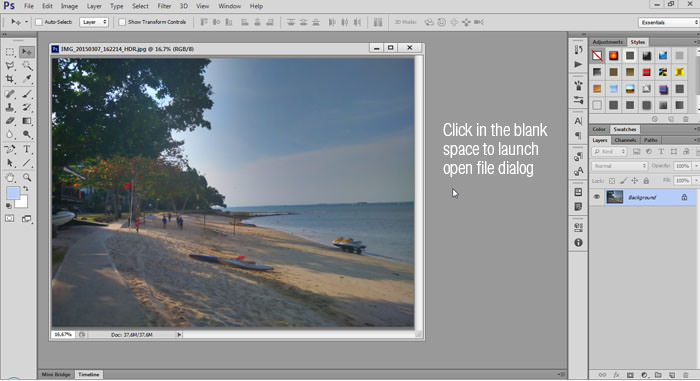
25. Cách để áp dụng màu nền nhanh chóng
Một cách nhanh để thay đổi màu tiền cảnh là nhấp chuột vào Sample Color bằng cách sử dụng công cụ Eyedropper. Nếu giữ phím Alt trong khi nhấp chuột vào Sample Color thì màu nền cũng sẽ thay đổi.
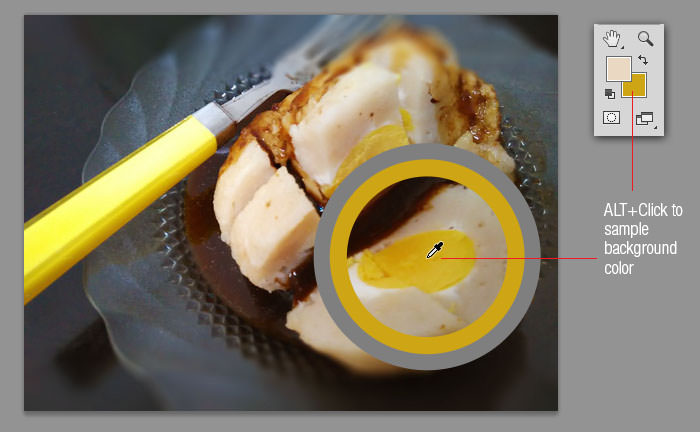
26. Cách để phục hồi một vùng chọn
Nếu mất một vùng chọn đã tạo, bạn có thể nhấn tổ hợp phím Ctrl + Shift + D (Cmd + Shift + D trên máy Mac) để lấy lại vùng chọn đó.

27. Cách để ẩn vùng chọn nhưng không biến mất hoàn toàn
Nếu hiệu ứng nhấp nháy của vùng chọn khiến bạn bị phân tán khi làm việc, hãy ẩn nó bằng cách sử dụng tổ hợp phím Ctrl + H (Cmd + H trên Mac). Vùng chọn sẽ bị ẩn nhưng không biến mất. Nếu muốn phục hồi, bạn cũng chỉ cần nhấn Ctrl + H.
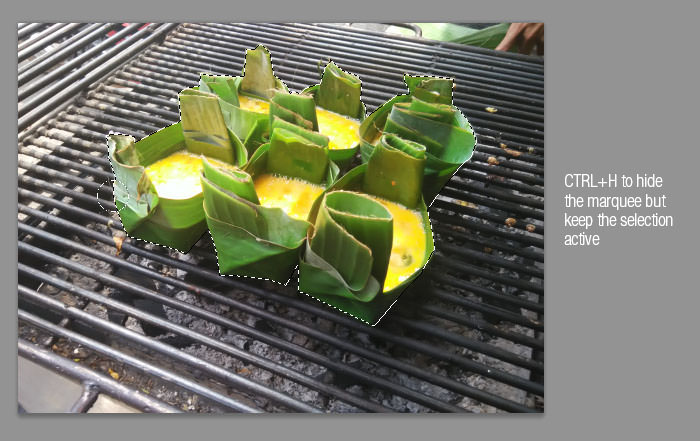
28. Cách để xem các thay đổi bị ẩn
Khi bạn kéo một layer lớn từ file này sang file khác thì nếu file nhận có giao diện canvas nhỏ, bạn sẽ không thể nhìn thấy những thay đổi khi nhấn Ctrl + T. Để xem chúng, hãy nhấn Ctrl + 0 (hoặc Cmd + 0 trên Mac) để co hình ảnh lại và bạn có thể nhìn thấy các thay đổi dễ dàng.
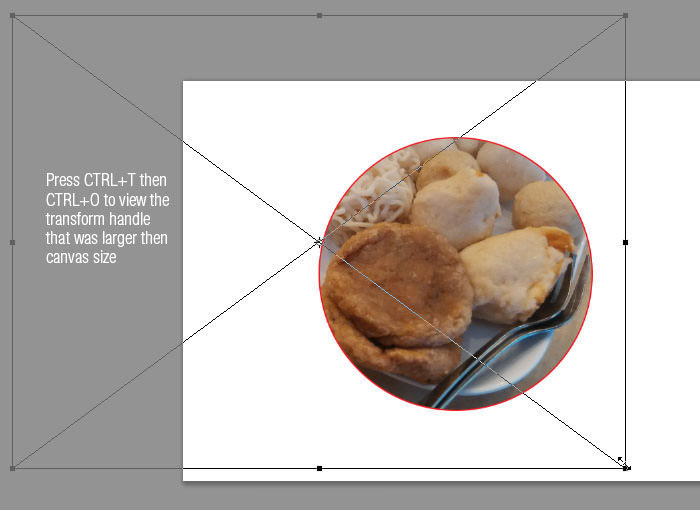
29. Chuyển nút Cancel thành Reset để dễ dàng khôi phục thao tác
Hầu hết các hộp thoại trên Photoshop đều chỉ có một vài nút OK / Apply và Cancel. Thi thoảng, chúng ta cần thực hiện thao tác hủy (Cancel) và sau đó, mở lại hộp thoại đó. Bạn có thể thiết lập lại tất cả hoặc ít nhất một vài pop-up này về cài đặt mặc định bằng cách nhấn giữ phím Alt (hoặc Option trên Mac) khi bạn đang mở một hộp thoại. Lúc này, nút Cancel sẽ được chuyển thành nút Reset.
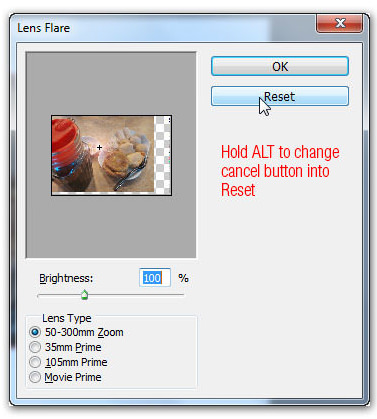
30. Cách để truy cập tất cả các tính năng mới trong phiên bản vừa cập nhật
Bạn vừa nâng cấp Photoshop lên phiên bản mới nhất và có lẽ muốn nắm được tất cả các tính năng mới của nó. Đơn giản là đi tới Windows => Workspace => New trong Photoshop CS6. Lúc này, phần mềm sẽ đóng tất cả các bảng điều khiển và thay thế chúng bằng một bảng hiển thị tất cả các tính năng vừa được cập nhật. Ngoài ra, nếu quay trở lại với menu Window, bạn cũng có thể thấy nhiều tính năng được highlight rất rõ.
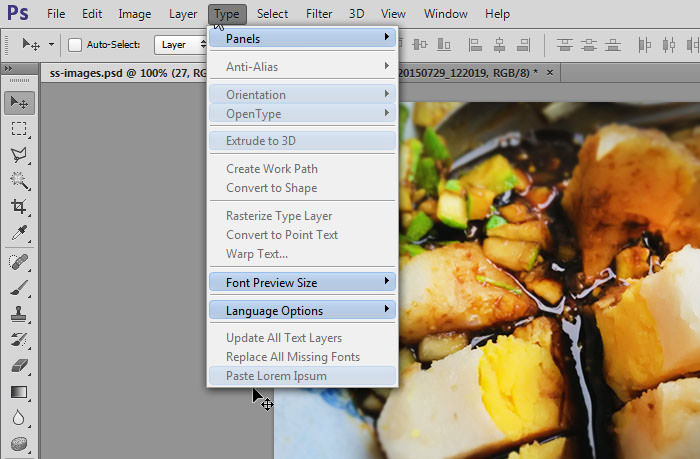
Nguồn:https://quantrimang.com